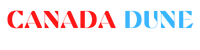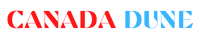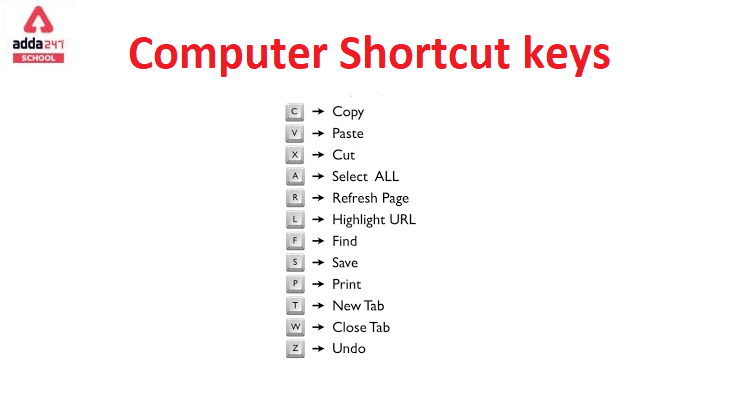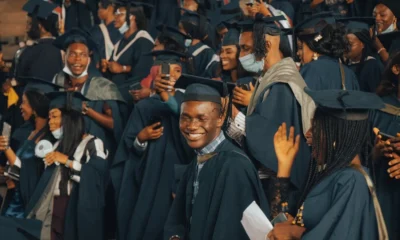Uncategorized
Important computer shortcut keys
This comprehensive guide provides a detailed list of the shortcut keys that power users rely on daily. Covered are shortcuts for Windows, Mac, and popular web browsers like Chrome, Firefox, and Safari. Examples are given for using shortcuts effectively in programs like Finder, Microsoft Office, and Adobe applications. Tips are also included for how to practice and remember shortcuts. Read on to learn shortcuts that can save valuable minutes with every computer use.
Important Windows Shortcuts
As the world’s most widely used operating system, Windows relies on consistent shortcuts across applications. Some of the most vital Windows keyboard combos include:
- Ctrl + C, Ctrl + X, and Ctrl + V for basic copy, cut, and paste functions.
- Ctrl + Z and Ctrl + Y for undo and redo of recent actions.
- Alt + Tab to easily switch between open windows. The more recently used window is at the front.
- Windows key + Tab enters Task View mode to smoothly transition between all desktop programs and Windows.
- Windows key + D minimizes all windows to view the desktop. Pressing it again restores open windows.
- Windows key + E launches File Explorer for browsing, opening, and saving files and folders.
- Windows key + R summons the Run command dialog box for launching apps and accessing folders quickly.
- Windows key + L instantly locks the computer screen for added security when stepping away.
- Ctrl + Shift + Esc opens the Task Manager for closing misbehaving programs or checking system resources.
Helpful Windows Tips
A few additional Windows shortcuts deserve highlighting:
- Windows key + P allows toggling PC display output between monitor, second screen, and duplicate modes.
- Ctrl + F searches the active window, program, or File Explorer for text. Great for finding documents.
- F5 refreshes the current window like a page reload. Useful in browsers and Office apps.
- F11 toggles most windows and programs into full-screen view for distraction-free work.
- Num Lock enables the number row for data entry in Excel, accounting software, and more.
- Print Screen captures the entire current display as an image file. Alt + Print Screen only captures the active window.
Mastering Windows shortcuts takes some practice but pays major dividends. Key combos are fast, hands-free ways to multitask between programs efficiently on a Windows computer.
Important Mac Shortcuts
While different than Windows, Mac operating systems also have a core set of keyboard shortcuts:
- Cmd + C, Cmd + X, Cmd + V for copy, cut, paste
- Cmd + Z, Shift + Cmd + Z for undo, redo
- Cmd + Tab switches between apps
- Cmd + W closes the front-most window
- Ctrl + arrows move the cursor in the text by words
- Finder shortcuts like Cmd + N, Cmd + O, Cmd + S create folders, open files, save files
- Safari shortcuts mirror other browsers: Cmd + T opens tabs, Cmd + W closes them
Helpful Mac Tips:
- Spotlight search launches with Cmd + Space for finding apps and files
- Function keys activate with Fn like brightness, playback, and more
- Cmd + Q quits the front-most app
- Option + click close button closes all app windows at once
- Spaces view all open windows with Ctrl + up/down arrow
Mastering essential Mac shortcuts can boost efficiency in macOS just like on Windows. Get familiar with key combos focused around the browser, Finder, and core productivity usage.
Important Web Browser Shortcuts
Modern browsers share a unified set of keyboard shortcuts to help people seamlessly navigate the web:
- Ctrl/Cmd + T opens a new tab
- Ctrl/Cmd + W closes the current tab
- Ctrl/Cmd + L highlights the URL bar
- Ctrl/Cmd + R refreshes the current page
- Ctrl/Cmd + + zooms in, Ctrl/Cmd – zooms out
- Home, End navigate to the start and end of pages
- Page Up, Page Down scrolls up and down
- Ctrl/Cmd + arrows move the cursor by words
- Alt + Left/Right arrows go back and forward
- Ctrl/Cmd + P prints the current page
- Ctrl/Cmd + F finds text on the page
- Esc exits full screen or cancels actions
Browser-specific Shortcuts:
- Ctrl/Cmd + N creates new browser windows
- Ctrl/Cmd + Shift + T reopens recently closed tabs/windows
- F6 cycles through page elements for accessibility
- Firefox only: Ctrl + 1-9 to switch between tabs
Master Common Shortcuts Effectively
While it takes effort upfront, mastering common shortcuts delivers huge productivity returns over time. Here are some best practices for learning shortcuts efficiently:
- Focus on 5-10 most essential shortcuts to start, like copy/paste
- Print out a shortcut cheat sheet for reference
- Practice new shortcuts any chance you get in real tasks
- Review the shortcuts list periodically to reinforce memory
- Over time your muscle memory will build familiarity
- Don’t get frustrated, shortcuts become second nature with the use
- customize shortcuts you’ll use all the time in some applications
With dedicated practice and use, the time-saving workflow enhancements of keyboard shortcuts will feel natural. The minutes saved each day compound over months and years of computer use. Make learning shortcuts a priority for heightened efficiency.
Additional Resources Worth Noting
For power users that want to take shortcuts further, some bonus tips:
- Create macros with key combos to automate repetitive multi-step tasks
- Programmable keys can launch user-specified shortcuts
- AutoHotkey macros enable scripts to run shortcuts by keywords
- Office programs like Excel let customizing shortcuts in Options
- Most IDEs and apps allow remapping shortcuts in Preferences
- Consider an ergonomic keyboard with dedicated shortcut keys
- Download free shortcut packs for additional app-specific combos
Conclusion
While not glamorous, keyboard shortcuts are a core tool for computer productivity. This overview introduced the most important shortcuts for Windows, Mac, and popular browsers. Mastering even a handful can dramatically boost your workflow over time. With regular use and practice, shortcuts will soon feel intuitive for faster, less error-prone computing. Dedicate yourself to learning shortcuts – your productivity will thank you.
All the best!